Обзор программы Victoria
Программа Victoria предназначена для проверки винчестеров под операционными системами DOS, Windows 95, 98, ME, 2000 и XP. Правда, чтобы программа заработала под Windows, необходимо выполнить ряд действий. К тому же, невозможна проверка диска, на котором располагается операционная система. Поэтому я рекомендую воспользоваться версией на загрузочной дискете.
Программа существует в двух вариантах: бесплатном и коммерческом. В данном обзоре я буду рассматривать бесплатную версию Victoria 3.5. Скачать ее можно с официального сайта разработчика: www.hdd-911.com.
Основные возможности
- Чтение паспорта диска.
- Просмотр параметров S.M.A.R.T.
- Проверка поверхности диска.
- Построение графика скорости чтения диска.
- Скрытие дефектов поверхности (remap).
- Тест позиционирования магнитной головки диска.
- Остановка и запуск шпиндельного двигателя.
- Установка и снятие пароля с диска.
Работа с программой
На первый взгляд программа Victoria кажется очень сложной в освоении. Но, на самом деле, научиться ею пользоваться очень просто.
Сразу замечу, что программа управляется полностью с клавиатуры. Поддержки мыши в ней нет.
Справку по работе с программой можно получить, нажав на клавиатуре клавишу F1.
Выбор винчестера
Для выбора винчестера, с которым будет работать программа, необходимо нажать на клавиатуре клавишу P. После этого появится окно выбора порта, на котором работает винчестер.
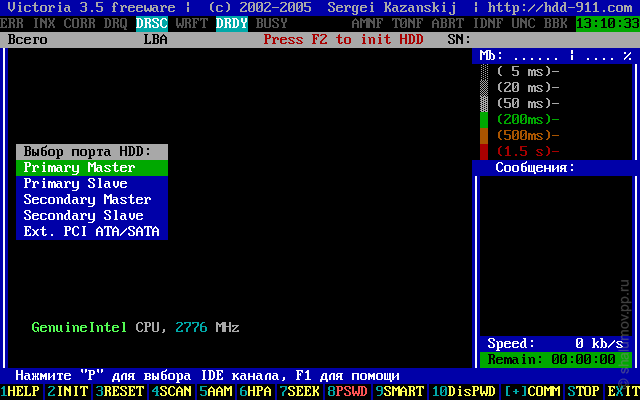
Рис. 1. Выбор порта, на котором работает тестируемый винчестер
Затем надо выбрать стрелками на клавиатуре нужный пункт и нажать клавишу Enter.
Просмотр паспорта диска
Для просмотра паспорта выбранного винчестера необходимо нажать клавишу F2.
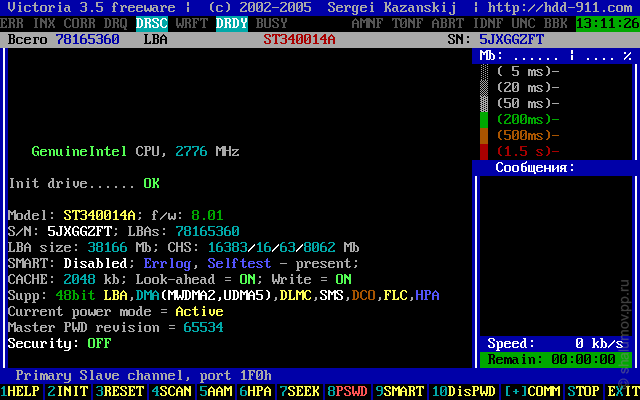
Рис. 2. Просмотр паспорта диска
Описание некоторых параметров в паспорте диска:
- Model – модель винчестера;
- f/w – версия микропрограммы винчестера;
- S/N – серийный номер диска;
- LBAs – количество доступных физических секторов;
- LBA size – объем диска;
- CACHE – размер кэш-памяти винчестера;
- Write – кэширование при записи на винчестер (ON – включено, OFF – выключено);
- Supp – поддерживаемые режимы;
- Security – статус системы парольной защиты винчестера (ON – пароль установлен, OFF – система защиты отключена).
Просмотр параметров S.M.A.R.T.
Для просмотра параметров S.M.A.R.T. надо нажать на клавиатуре клавишу F9.
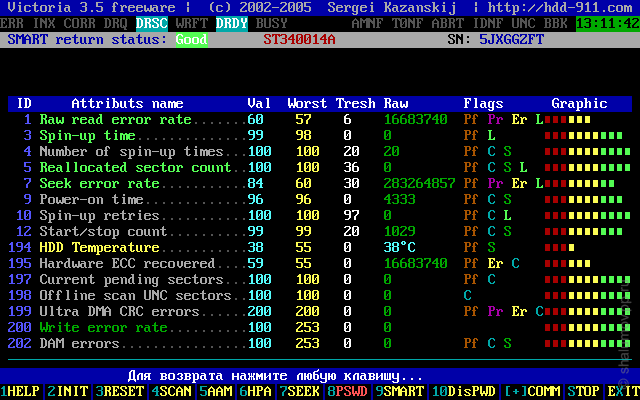
Рис. 3. Просмотр параметров S.M.A.R.T.
Описание столбцов таблицы:
- ID – номер атрибута;
- Attributs name – наименование атрибута;
- Val – значение атрибута. Чем число выше – тем лучше;
- Worst – самое низкое значение атрибута за все время;
- Tresh – пороговое значение атрибута. Используется для сравнения со значением атрибута (Val);
- Raw – текущее значение атрибута в необработанном виде;
- Flags – тип атрибута (PF – Pre-failure, OC – On-line collection, PR – Performance related, ER – Error rate, EC – Events count, SP – Self-preserve);
- Graphic – анализ атрибута программой. Чем больше длина полоски – тем лучше.
Названия наиболее важных атрибутов выделены зеленым цветом. А атрибут, показывающий температуру винчестера, выделен желтым цветом.
На основе анализа атрибутов S.M.A.R.T. в верхней части экрана выдается заключение о состоянии винчестера – Good или BAD!.
Проверка поверхности диска
Для проверки поверхности диска необходимо нажать клавишу F4. После этого на экране появится меню, в котором можно настроить параметры проверки.
Для изменения параметров, за исключения первого и второго пункта, используются клавиши Вправо и Влево.
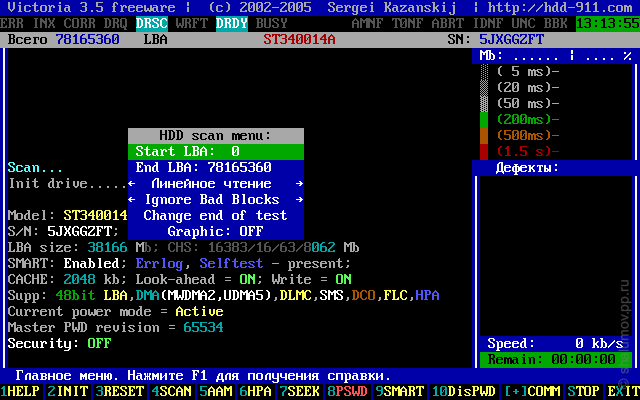
Рис. 4. Настройка параметров проверки поверхности диска
Start LBA и End LBA – сектор, с которого, соответственно, начинается и на котором заканчивается проверка. По умолчанию будет проверяться весь диск. Для изменения этих значений необходимо нажать клавишу Пробел, ввести нужное значение и нажать Enter.
Тип проверки диска задается в третьем сверху пункте меню. Программой поддерживаются следующие режимы: Линейное чтение, Случайное чтение, BUTTERFLY-чтение, PIO-чтение, PIO-чтение в файл, Запись (стирание), Запись из файла и Проверка интерфейса. Для большинства случаев рекомендуемым вариантом является Линейное чтение.
Программа также позволяет скрывать bad-блоки на диске (remap). Этот параметр настраивается в четвертом сверху пункте меню. Поддерживаются следующие режимы: Ignore Bad Blocks (режим скрытия дефектов отключен), BB = RESTORE DATA (подходит в большинстве случаев), BB = Advanced REMAP, BB = Fujitsu Remap и BB = Erase 256 sect. Следует учесть, что эта возможность работает только при трех типах проверки: Линейное чтение, Случайное чтение и BUTTERFLY-чтение.
Кроме построения карты диска программа также позволяет строить график скорости чтения диска. Эту возможность можно включить в шестом пункте меню: Graphic: OFF – режим отключен, Quick Graphic – быстрое построения графика, Full Graphic – полноценное построение графика.
Для начала проверки надо нажать клавишу Enter.
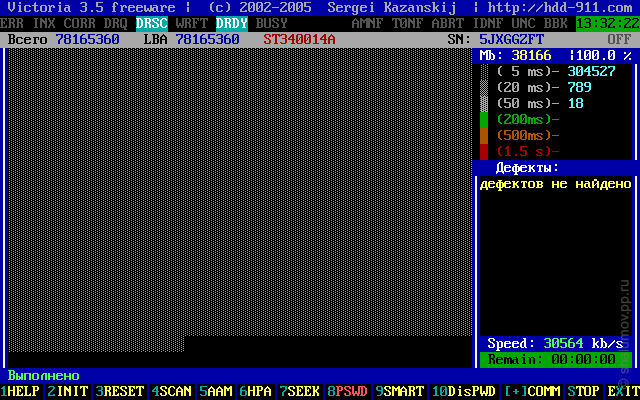
Рис. 5. Результат проверки поверхности диска
На рис. 5 показан результат проверки поверхности диска.
В центре экрана находится карта диска. Каждый прямоугольник – это блок из 256 секторов.
В правой части вкладки сверху находится указатель, в котором показано время доступа в зависимости от цвета прямоугольника. Справа от цветных прямоугольников указано количество таких блоков на карте диска.
Снизу от этого указателя располагается информация о bad-блоках, найденных на диске.
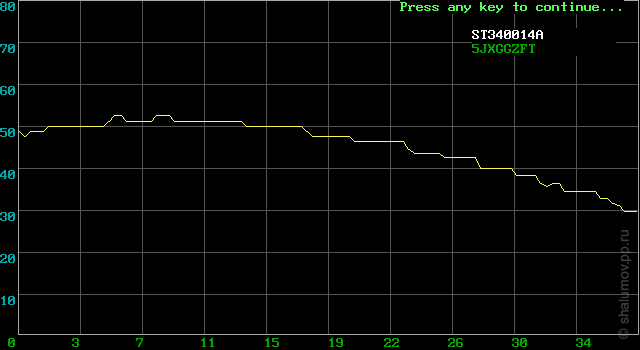
Рис. 6. Результат быстрого построения графика скорости чтения диска
На рис. 6 показан результат построения графика скорости чтения диска.
По оси X расположена информация об объеме в гигабайтах. А по оси Y расположена информация о скорости чтения, выраженная в Мб/сек.
Заключение
Программа Victoria является одной из лучших в своем классе. Она очень удобная, функциональная, имеет хорошо выполненный интерфейс, проста в освоении.
Максим Шалумов3 июля 2006 г.